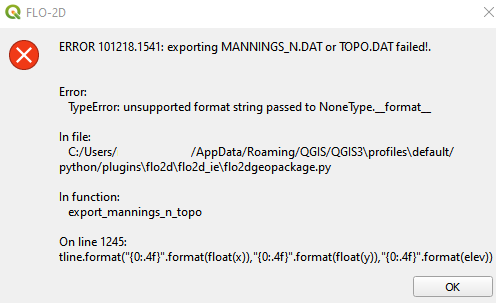Export Project#
Export FLO-2D *.DAT Files#
Export the project files with this button.

Set the Control Data switches before running the Export tool. See Setup the FLO-2D Control Data step.
Click the FLO-2D Data Export button.
Select the components that require an export.
Important Note: It is not necessary to export all files every time. Export large files like INFIL.DAT or TOPO.DAT only when needed.
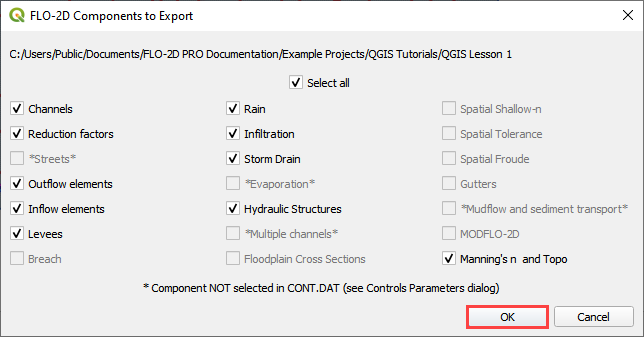
Navigate to the project folder and click Select Folder.
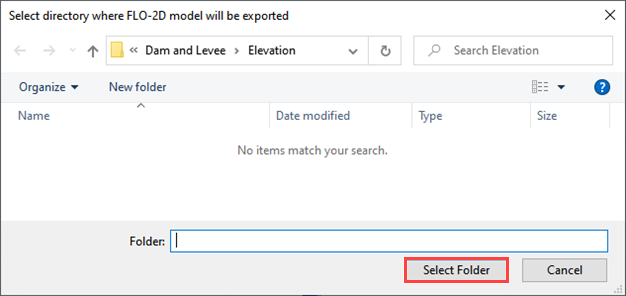
Check or uncheck the files to be exported and click OK.
Troubleshooting#
If data is missing from the grid table, this message will appear. This happens when the elevation raster, roughness polygon, or roughness raster do not cover the whole grid.