Import FLO-2D Data Files#
Import the FLO-2D *.DAT files into the Project#
If a project already exists but it does not have *.qgz or *.gpkg file, create one and import the project using this process.

Before performing this task, set up a GeoPackage using FLO-2D Plugin Settings.
To import a FLO-2D data files into a GeoPackage:
Click the Import FLO-2D Data Files
Navigate to the FLO-2D *.DAT files
Select CONT.DAT and click Open.
All FLO-2D files are imported to the Plugin with this option.
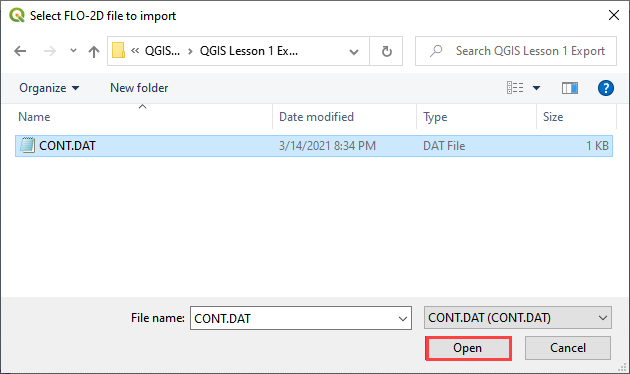
Choose the *.DAT files to import and click OK.
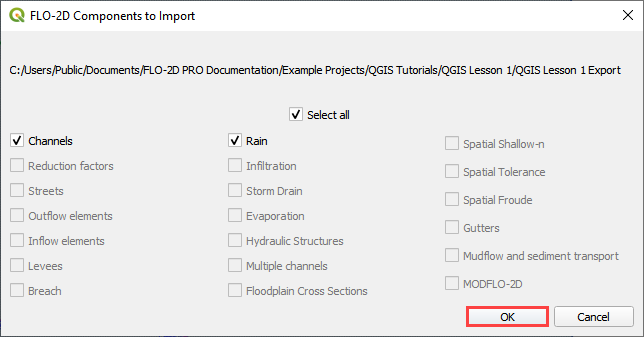
Once the project import is complete, this message will appear. Click OK to close the message.
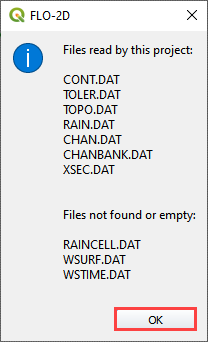
The final step is to convert the new layers to User Layers. See Convert Schematic Layers to User Layers.
